¶ Turning off Secure Boot
To let WIPERAPP work its magic, you’ll need to disable Secure Boot—a feature designed to block unauthorized software from loading during startup. While it’s great for security, it can sometimes get in the way of running powerful tools like WIPERAPP. Don’t worry—it’s a quick and easy fix!
Let’s get started 🚀
Step 1: Press the Power ON button to start the system.
Step 2: Launch the BIOS menu. Different manufacturers use different keys to access the BIOS Menu, as detailed in the table below.
TIP: It is advisable to repeatedly press the designated key during system startup until the BIOS menu appears.
| Key | Manufacturer |
| F2 | Acer, ASUS, Dell, Samsung |
| F10 | HP |
| F12 | Lenovo |
| Esc or Del | Used by many other manufacturers |
Step 3: Select the Secure Boot option and press Enter.
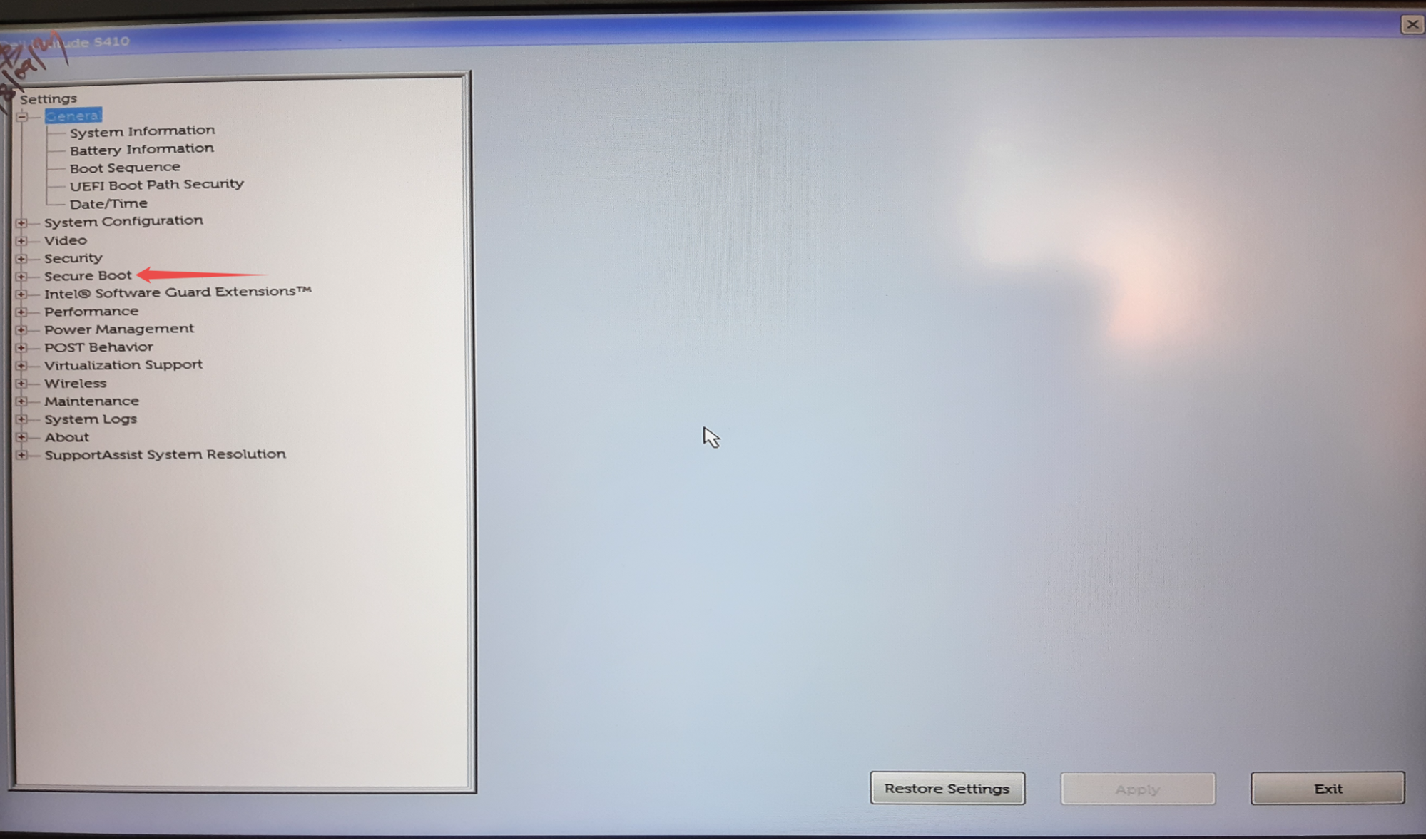
Step 4: Select the Secure Boot Enable option.
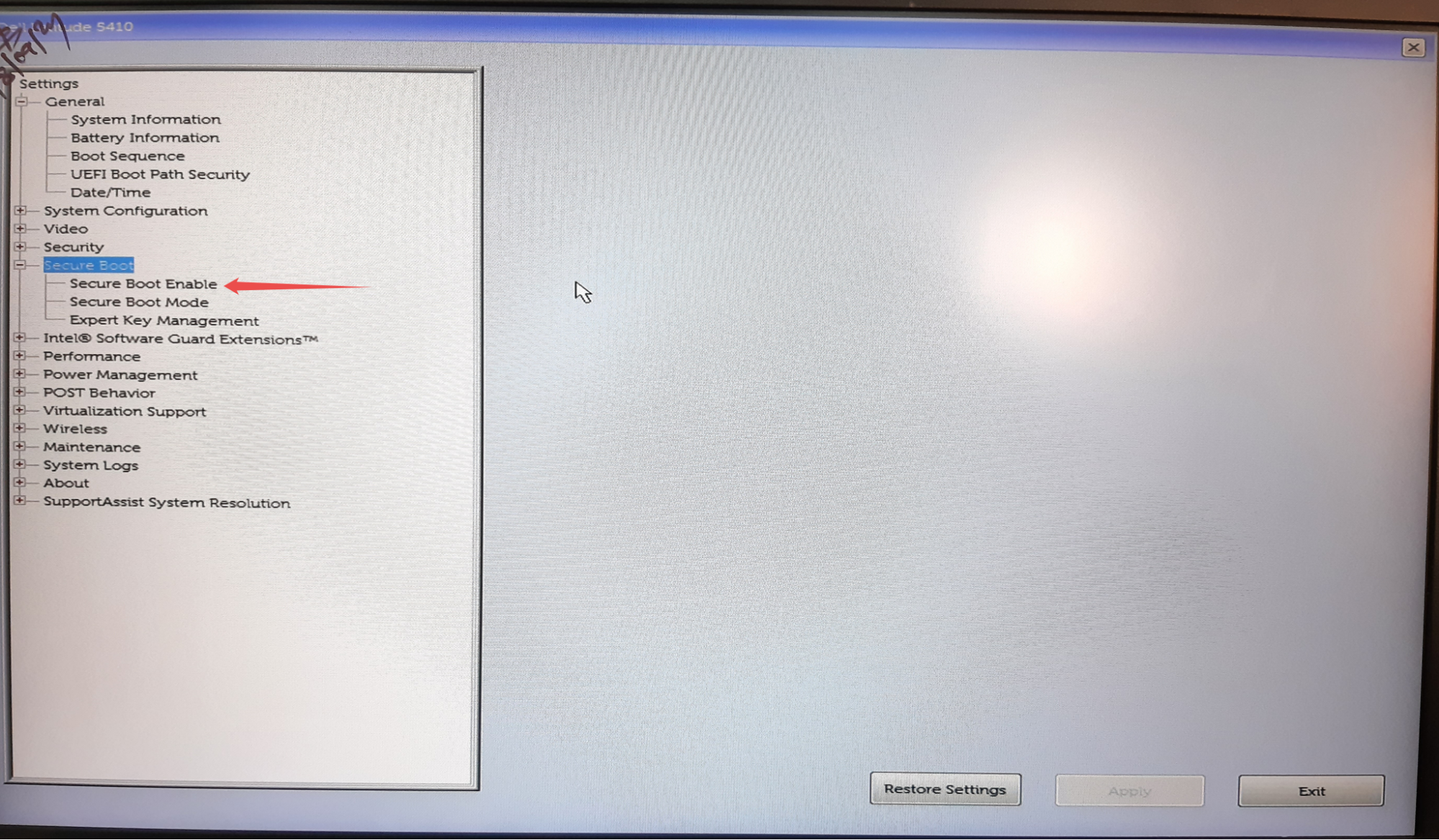
Step 5: Click on the Secure Boot Enable checkbox to disable Secure Boot.
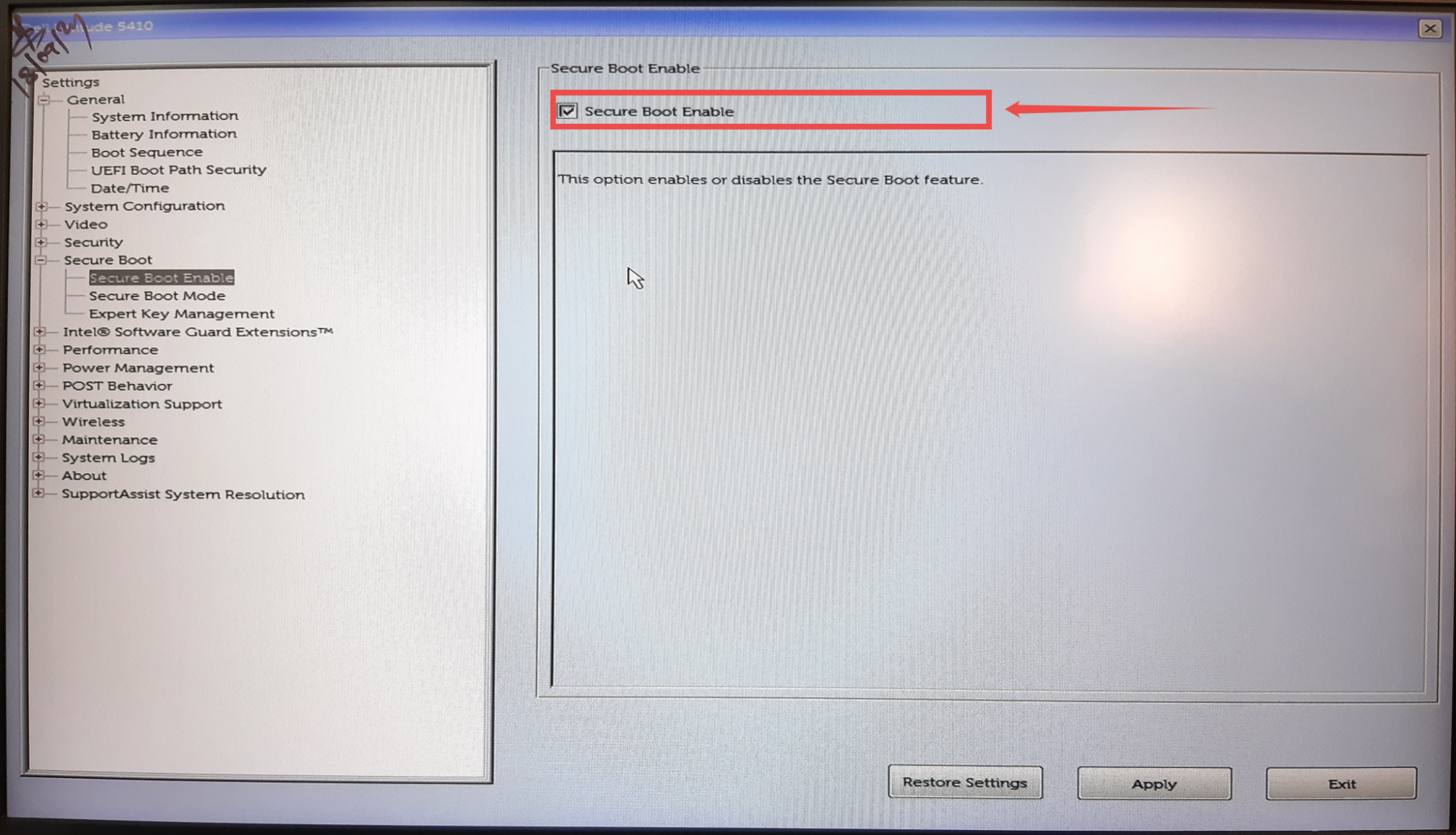
Step 6: Click on Yes to proceed.
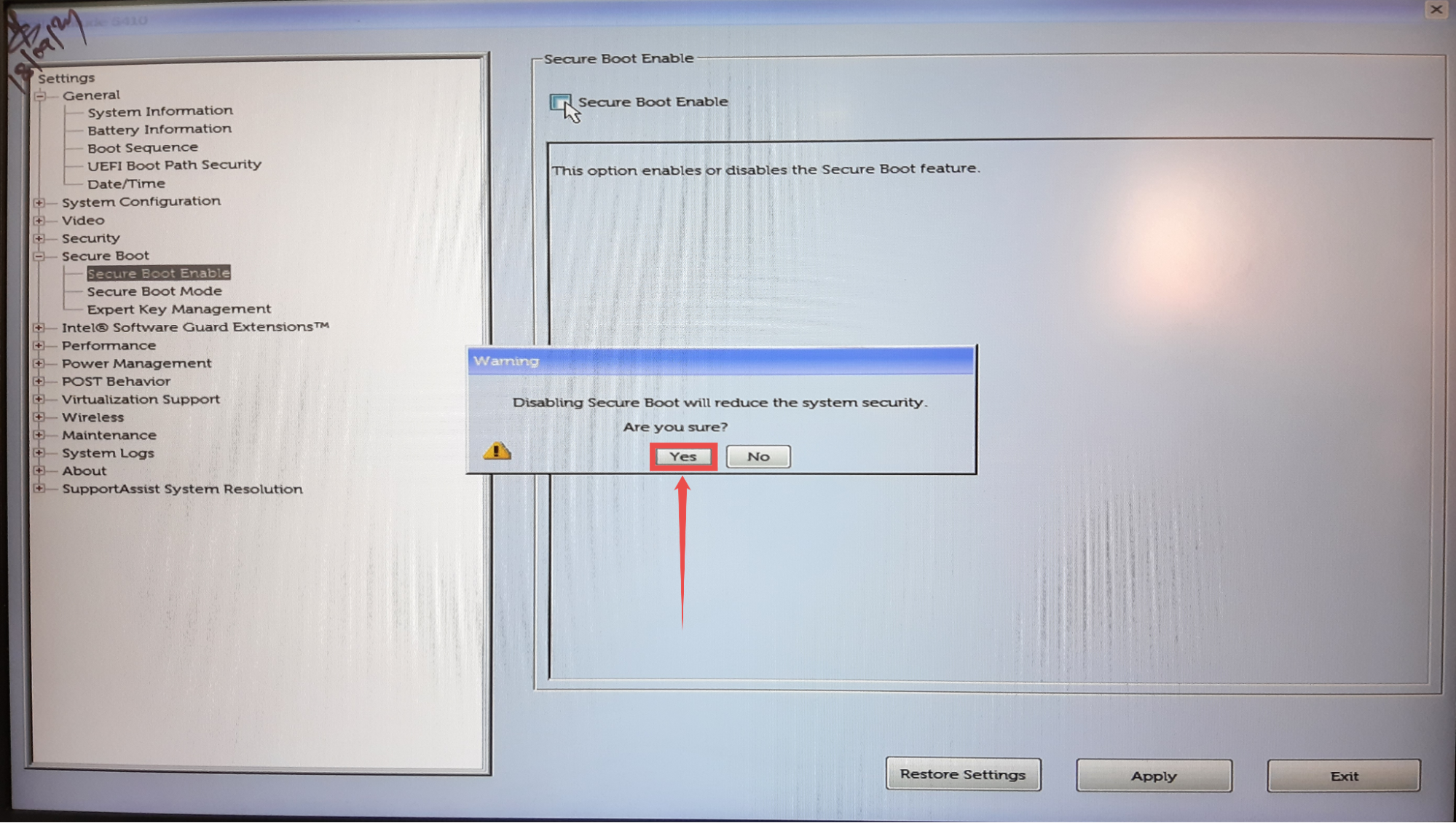
Step 7: Click on the Apply button.
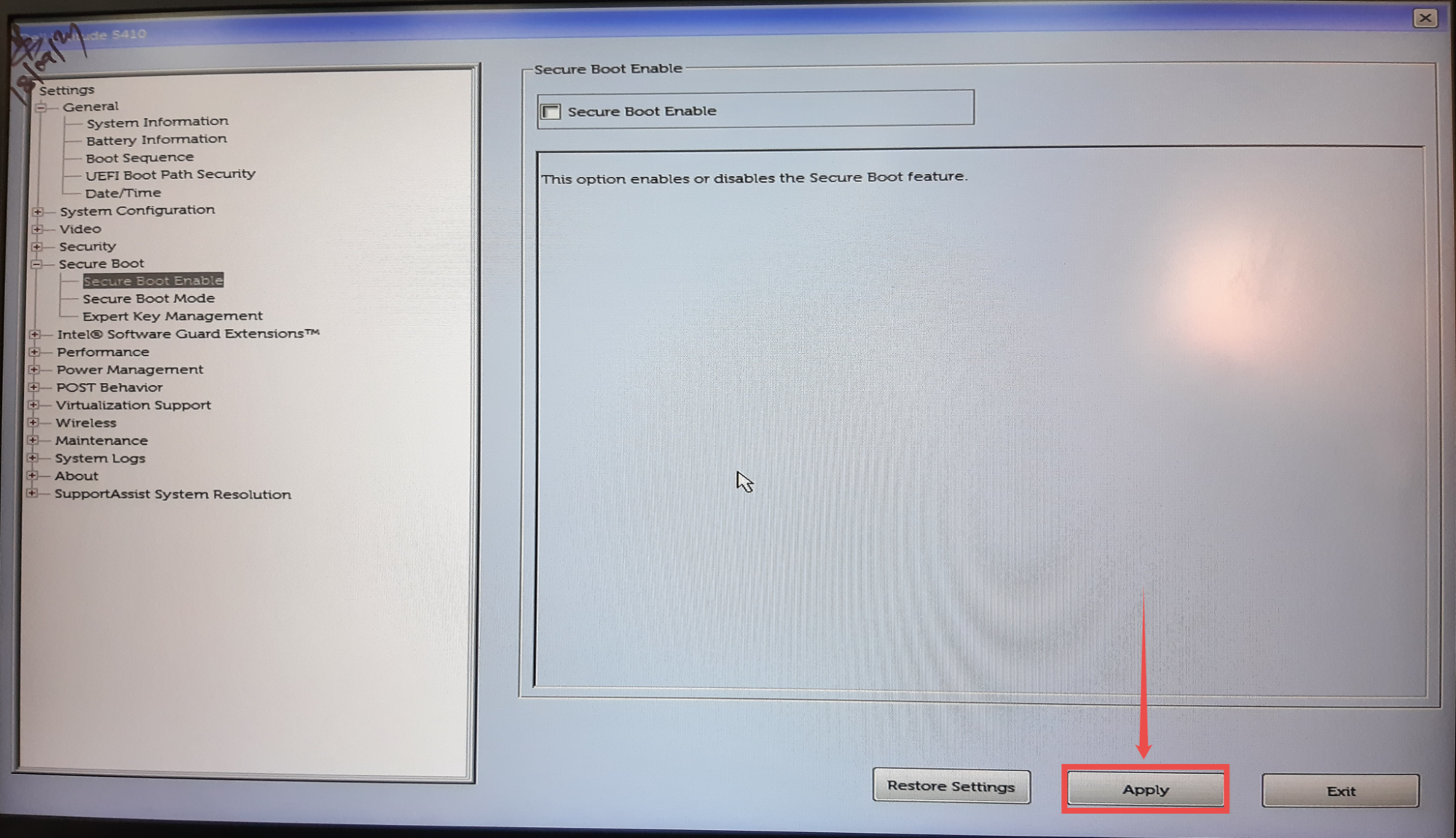
Step 8: Click on the OK button to confirm the changes.
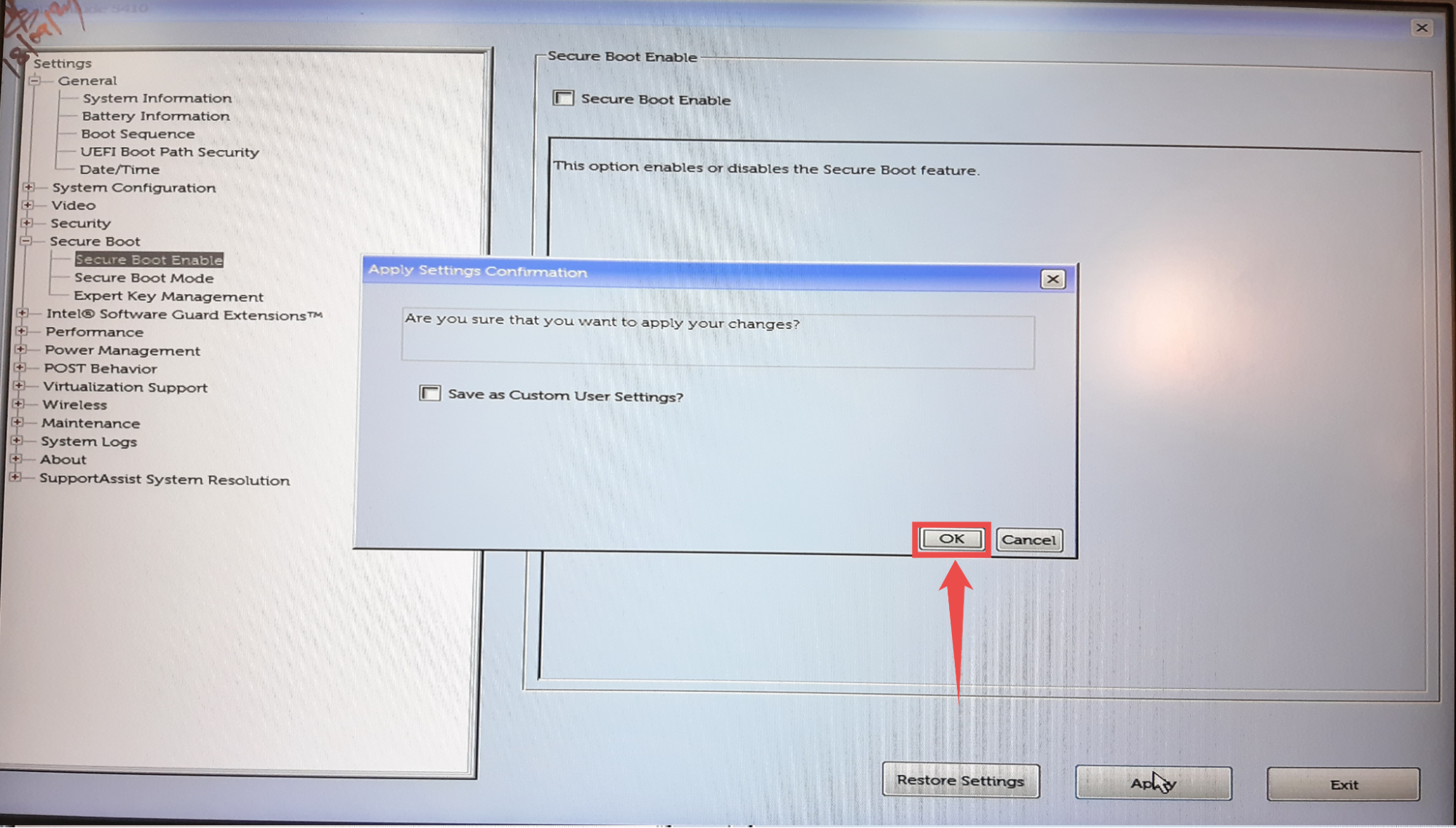
The Secure Boot will be disabled successfully.
¶ Turn off Secure Boot on the Apple Computer with the Apple T2 Security Chip
Below is a list of Mac devices that include the T2 Security Chip. If your device is on this list, follow the steps below to turn off Secure Boot.
¶ Apple Devices with T2 Security Chips
- iMac (Retina 5K, 27-inch, 2020)
- iMac Pro
- Mac Pro (2019)
- Mac Pro (Rack, 2019)
- Mac mini (2018)
- MacBook Air (Retina, 13-inch, 2018–2020)
- MacBook Pro (13-inch and 15-inch, 2018–2020)
- MacBook Pro (16-inch, 2019)
¶ Open Startup Security Utility
Step 1: Turn on your Mac, then press and hold Command (⌘)-R immediately after you see the Apple logo. Your Mac starts up from macOS Recovery.
Step 2: When you're asked to select a user you know the password for, select the user, click Next, and then enter their administrator password.
Step 3: When you see the macOS utilities window, choose Utilities > Startup Security Utility from the menu bar.
Step 4: When you're asked to authenticate, enter macOS Password, then choose an administrator account and enter its password.
Step 5: Select the options marked on the screenshot below and save the settings.
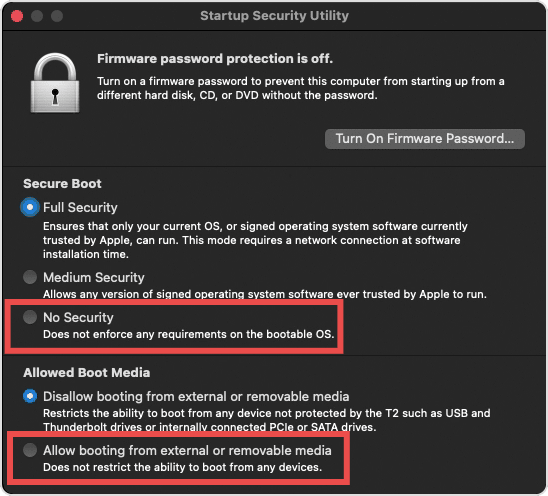
¶ Turn off Secure Boot on the Apple Computer with the Apple M1,M2 Silicon Security Chip
The current version of WIPERAPP (4.5.1) does not support Apple laptops with M1 or M2 silicon security chips. Compatibility for these devices is under active development and is expected to be available within the next quarter.
To learn more, visit the Home and explore other WIPERAPP guides.